Hingga akhirnya Google menambahkan fitur perekam layar asli di Chromebook pada tahun 2020. Tentu saja hal itu menjadi kabar yang cukup menggembirakan. Hingga kini, fitur tersebut sudah tersedia di saluran stabil selama hampir dua tahun.
Belum lagi, kali Google merilis aplikasi Screencast baru di Chrome OS, yang menghadirkan perekaman layar tingkat lanjut dengan dukungan anotasi, tampilan webcam, transkripsi, dan banyak lainnya, ke Chromebook.
Jadi, jika Anda ingin merekam layar di Chromebook, mari ikuti panduan langkah demi langkah yang Guru Abata bagikan di bawah ini.
Catatan — Metode ini hanya berfungsi pada Chromebook dan bukan di browser Google Chrome. Untuk merekam Chrome di komputer PC atau Mac, lihat daftar ekstensi perekaman layar terbaik kami untuk Google Chrome.
Gunakan Perekam Layar di Chromebook

Pada artikel ini, kami menyertakan tiga cara mudah untuk merekam layar Chromebook. Meskipun dua fitur tersebut bawaan dari Chrome OS dan dapat berfungsi dengan baik, cara ketiga penting jika Anda ingin merekam audio perangkat bersamaan dengan layar. Karena itu, mari kita bahas.
Rekam Layar di Chromebook dengan Screen Capture
1. Untuk merekam layar di Chromebook, buka menu Quick Settings / Pengaturan Cepat yang berada di pojok kanan bawah. Maka Anda akan menemukan ikon "Screen capture" di sana, dan Anda dapat mengklik untuk membukanya. Anda juga dapat menggunakan pintasan keyboard Chromebook tombol "Ctrl + Shift + Overview (di atas tombol angka 6)" untuk mengakses fitur Screen capture (Tangkapan Layar).
2. Fitur Screen Capture akan terbuka di menu bar bawah. Di sini, klik ikon video untuk beralih ke fitur perekaman layar. Di sisi sebelah kanan, pilih metode Anda untuk merekam — layar penuh, sebagian, atau jendela aktif.
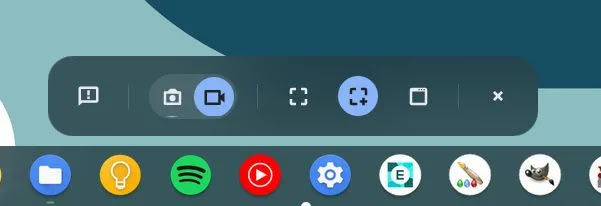
3. Kemudian tekan tombol "Recod" / "Rekam", dan Chromebook Anda akan mulai merekam layar. Dalam pengujian yang kami lakukan, kami tidak melihat adanya gangguan saat merekam dalam salah satu dari tiga mode. Dan kualitas video hasil rekaman layarnya juga bagus.
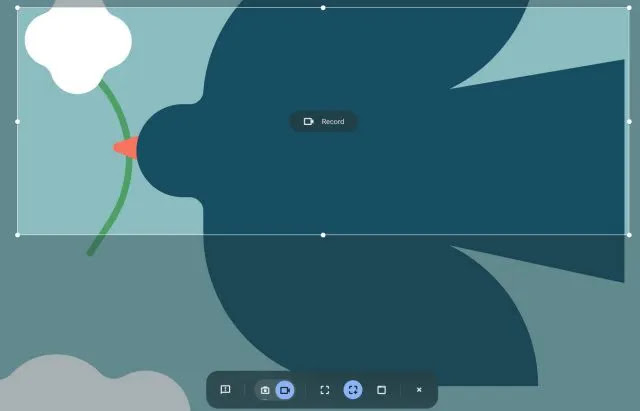
4. Anda juga dapat mengklik ikon "Settings" / "Pengaturan" dan mengaktifkan "Mikrofon" di bawah "Input audio" untuk merekam audio Anda juga. Bahkan sekarang, setelah adanya update terbaru, Anda juga dapat menambahkan tampilan webcam ke rekaman layar. Itu sesuatu yang cukup luar biasa, bukan?
catatan — Perekam layar Chromebook bawaan tidak merekam audio perangkat secara internal. Fitur yang dapat merekam audio apa pun yang Anda putar di Chromebook hanya dapat dilakukan melalui mikrofon. Jika Anda ingin merekam layar beserta dengan perangkat audio secara internal, lanjutkan ke bagian terakhir.

6. Untuk menghentikan perekaman layar, klik ikon stop pada taskbar. Rekaman layar kemudian akan disimpan dalam format WEBM di dalam folder Downloads.
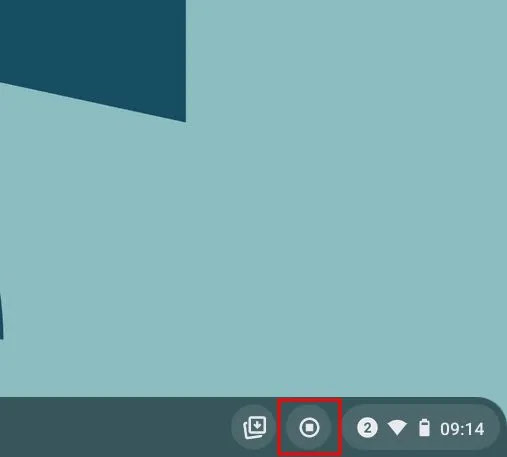
7. Selain perekaman layar, tool baru ini juga menghadirkan metode baru yang intuitif untuk mengambil tangkapan layar pada Chromebook. Anda dapat menekan kombinasi tombol shortcut "Ctrl + Shift + Overview (di atas tombol 6)" untuk membuka mode tangkapan layar baru. Yang kami sukai dari tool ini adalah tool ini mengingat posisi tangkapan layar terakhir dalam mode parsial, menjadikan alur kerja lebih cepat.
Rekam Layar di Chromebook dengan Screencast
Google telah meluncurkan aplikasi perekam layar baru di Chromebook yang disebut Screencast. Jika Anda sudah memperbarui laptop Anda ke Chrome OS 103, Anda akan menemukan aplikasi ini di kumpulan aplikasi.Screencast adalah tool perekam layar canggih, yang ditargetkan untuk siswa dan guru, namun siapa pun dapat memanfaatkan tool baru yang mengagumkan ini. Anda dapat membuat pelajaran dan video demo yang menarik dengan merekam layar Anda menggunakan Screencast pada laptop Chromebook.
Misalnya, selain rekaman layar dan suara, Anda dapat menyertakan wajah menggunakan webcam, menggambar di layar, membuat transkrip, menawarkan terjemahan, dan banyak lainnya. Oleh karena itu, perlu diketahui bahwa Screencast saat ini hanya dapat berfungsi jika bahasa perangkat Anda disetel ke Bahasa Inggris (AS).
Sekarang mari pelajari cara merekam layar di Chromebook menggunakan aplikasi Screencast baru dan membuat video instruksional yang mengesankan.
1. Pastikan Anda telah memperbarui laptop Chromebook ke versi Chrome OS 103. Setelah itu, buka drawer Aplikasi lalu klik aplikasi Screencast.

2. Selanjutnya, klik New Screencast di pojok kiri atas untuk memulai perekaman layar di Chromebook milik Anda.

3. Setelah itu, Anda dapat memilih area layar penuh, jendela, atau sebagian area untuk merekam layar. Mikrofon dan webcam diaktifkan secara bawaan, yang dapat dinonaktifkan dari ikon "pengaturan" di bagian bawah.

4. Sekarang, klik ikon merah untuk mulai merekam. Anda dapat mengklik ikon "pena" untuk membuat catatan, dan Anda dapat juga menyeret tampilan webcam ke sudut mana pun yang diinginkan. Setelah selesai, klik tombol "stop" yang berwarna merah di taskbar Chrome OS.

5. Anda akan menemukan rekamannya di aplikasi Screencast. Di sana, Anda dapat melihat transkrip dan mengeditnya.
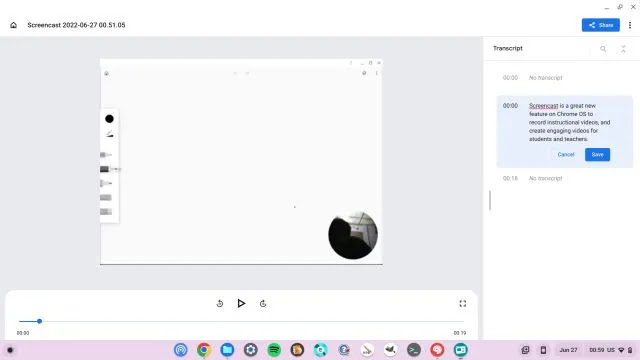
6. Terakhir, klik "Share" untuk membagikan rekaman layar melalui link tautan yang dapat Anda bagikan. Perlu diperhatikan bahwa Screencast tidak menyimpan video di penyimpanan lokal, hal ini sangat disayangkan.

Rekam Layar di Chromebook dengan Audio Perangkat
Jika Anda ingin merekam suara melalui audio internal di Chromebook saat merekam layar, kami sangat merekomendasikan ekstensi Nimbus Screenshot & Screen Video Recorder. Ini adalah salah satu ekstensi Chrome terbaik yang dapat memungkinkan Anda merekam audio internal di Chromebook.Anda juga akan mendapatkan fitur-fitur canggih seperti tampilan webcam, rekaman audio dari mikrofon, dan banyak lainnya. Inilah cara menerapkannya:
1. Download dan instal tool Nimbus Screen Recorder dari link tautan berikut ini.
2. Selanjutnya, buka ekstensi dari toolbar ekstensi dan klik Record Video.
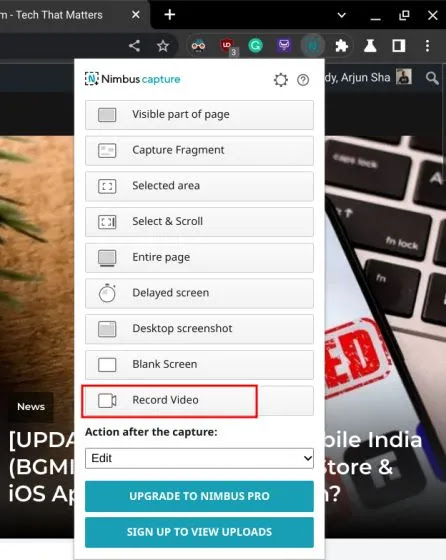
3. Setelah itu, pilih Tab yang terletak di bagian bawah lalu aktifkan Record Tab Sound. Anda dapat menonaktifkan tombol suara mikrofon jika diinginkan. Perhatikan bahwa opsi perekaman audio internal hanya tersedia pada tab Chrome dan bukan di desktop.

4. Kemudian klik Start Record, dan selesai. Anda sekarang dapat merekam layar di Chromebook dengan audio perangkat menggunakan ekstensi Chrome ini.

Rekam Layar di Chromebook dengan Screen Capture dan Screencast
Itulah tiga cara termudah untuk merekam layar di Chromebook Anda. Meskipun fitur dasar Screen Capture sangat bagus, kami akan lebih senang jika tool ini memungkinkan kita untuk memilih format file, karena WEBM bukanlah format video yang ramah di mata. Dan meskipun aplikasi Screencast luar biasa, opsi penyimpanan di memori lokal akan membuatnya lebih baik.Demikian yang dapat kami bagikan tentang panduan merekam layar di Chromebook. Dan jika Anda mengalami masalah saat menerapkan langkah-langkahnya, jangan sungkan untuk menyampaikannya kepada kami melalui kolom komentar yang tersedia di bawah.

Posting Komentar
Komentar yang Anda berikan dimoderasi. Jika sesuai dengan ketentuan, maka akan segera muncul.
Silahkan berkomentar dengan bahasa yang baik dan santun serta tidak melakukan spamming.